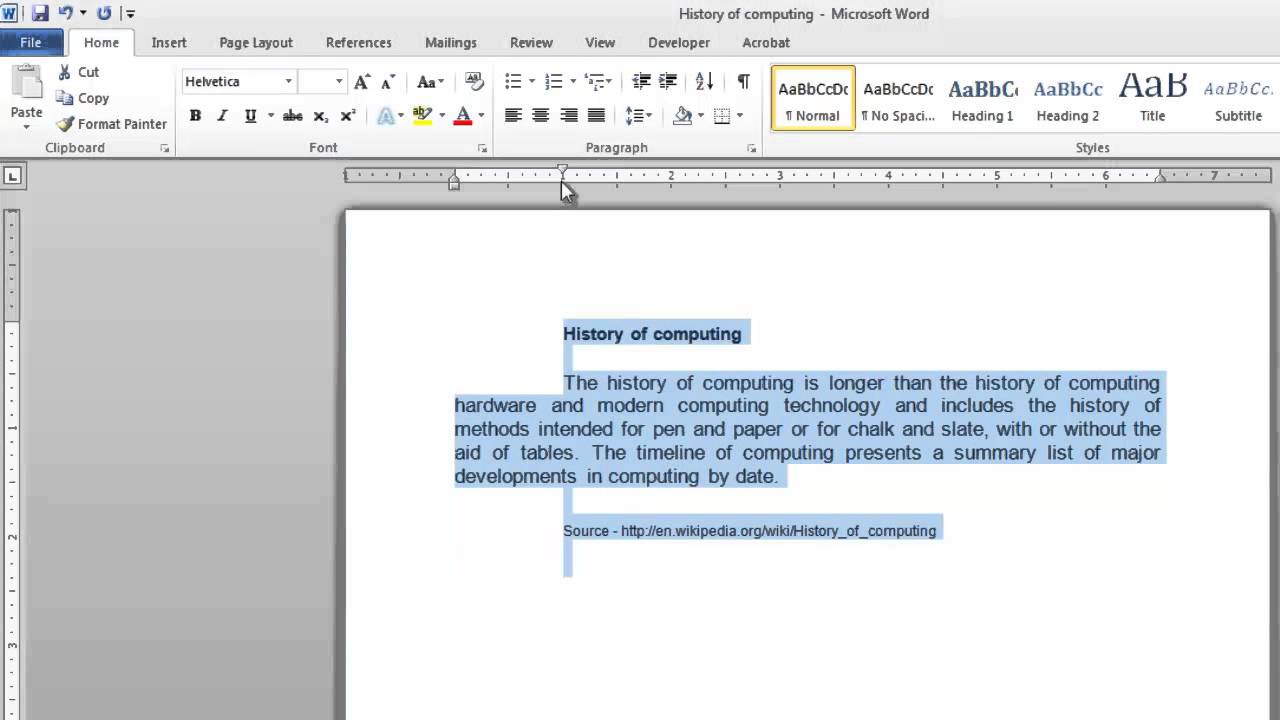Do you ever struggle with an annoying blank page in Microsoft Word that just won’t go away? In this tutorial, I’ll show you the easiest way to delete that stubborn extra page, guaranteed! I’ll walk you through step-by-step, explaining how to use simple techniques, like positioning your cursor and pressing delete, and revealing hidden formatting marks with the Show/Hide icon to quickly identify what’s causing that extra space.
Learn how to clean up your Word document layout in minutes—no more unwanted pages!
Host: Kevin Stratvert
⌚ TIMESTAMPS
0:00 – Spot the Blank Page Problem
0:15 – Delete Extra Pages with the Delete Key
0:43 – Use Show/Hide Icon to Reveal Formatting Marks
1:34 – Wrap Up
📺 RELATED VIDEOS
– Playlist with all my videos on Microsoft Word:
📩 NEWSLETTER
– Get the latest high-quality tutorial and tips and tricks videos emailed to your inbox each week:
🔽 CONNECT WITH ME
– Official website:
– LinkedIn:
– Discord:
– Twitter:
– Facebook:
– TikTok:
– Instagram:
🎁 TOOLS AND DISCOUNTS
✅ 🎙️ Voicemod AI Voice Changer | 5% off |
✅ 🌐 Squarespace Websites |
✅ 🔍 Grammarly |
✅ 📹 CapCut |
✅ 🛍️ Shopify |
✅ 📋 Notion |
✅ 🖼️ Figma |
✅ 🤖 ElevenLabs Text-to-Speech |
✅ 💵 Quickbooks Online |
✅ 👥 Hubspot |
✅ 📈 Semrush |
✅ 🎥 Descript |
✅ 🏓 Smartsheet |
🎒 MY COURSES
– Go from Excel novice to data analysis ninja in just 2 hours:
🙏 REQUEST VIDEOS
🔔 SUBSCRIBE ON YOUTUBE
🙌 SUPPORT THE CHANNEL
– Hit the THANKS button in any video!
– Amazon affiliate link:
⚖ DISCLOSURE
Some links are affiliate links. Purchasing through these links gives me a small commission to support videos on this channel. The price to you is the same.
#stratvert #word