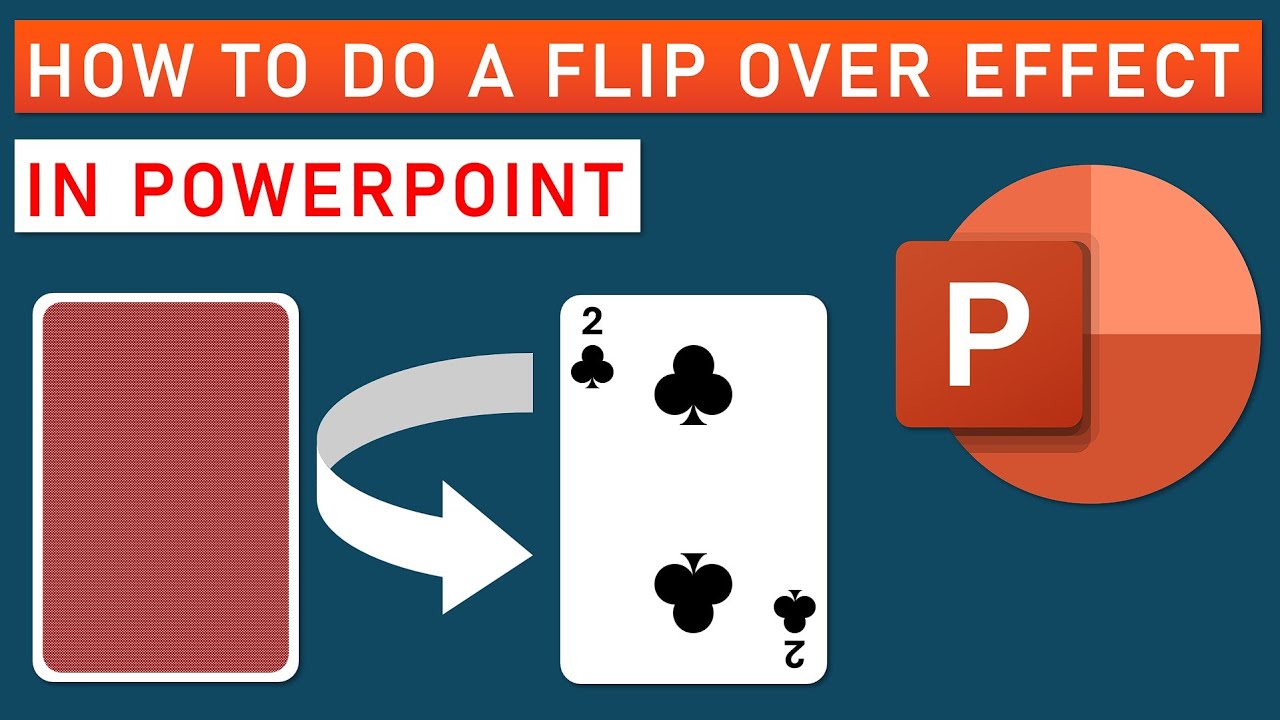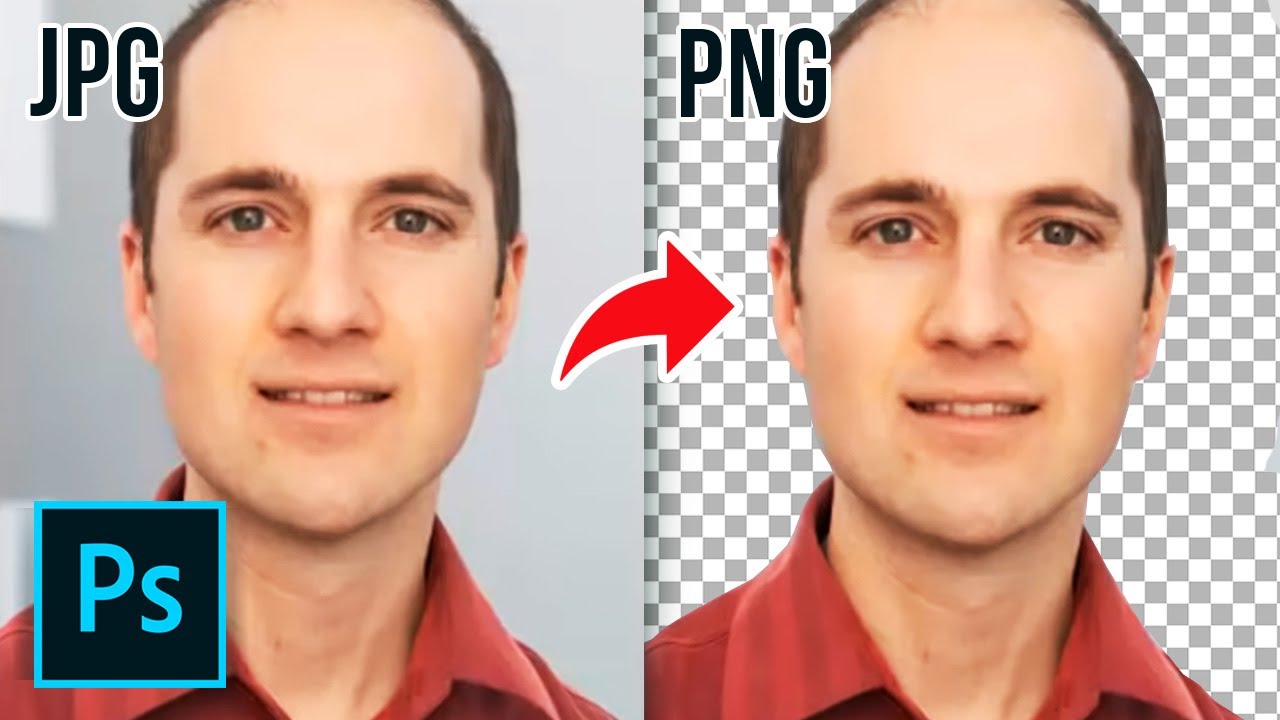For more free photoshop tutorials visit:
Finally a caricature tutorial on my channel, yeyyy !!! this was fun, like really i wish i had done this effect earlier. Awesome things is that its really easy to do. All you need is couple of transformation tool and liquefy, thats it.
I started this tutorial with cutting out subject and then we make the head bigger, after that the real fun part, the liquefy too 😀 little bit editing in that and after we will make the body small and little bit cartoon like.
After we will merge both and start working on skin tones, i have seen many people say that getting the physical shape of caricature is fine but getting that shiny skin tone and painting type feeling is little tough, so i have shown how to do it 🙂
after that some smudge tool for adjustment and then a little bit curves to make caricature portrait bright and thats it.
It is legit funny effect to do in photoshop and “me likes it very much !!!
so if you have any problem following this tutorial, feel free to ask me in comments below, till then good by take care and have some fun with photoshop 😉
===================================
Background music by :
===================================
subscribe at ►
Facebook:
===================================
Download image, provided by faestock ►
Download Oil Paint Filter ►