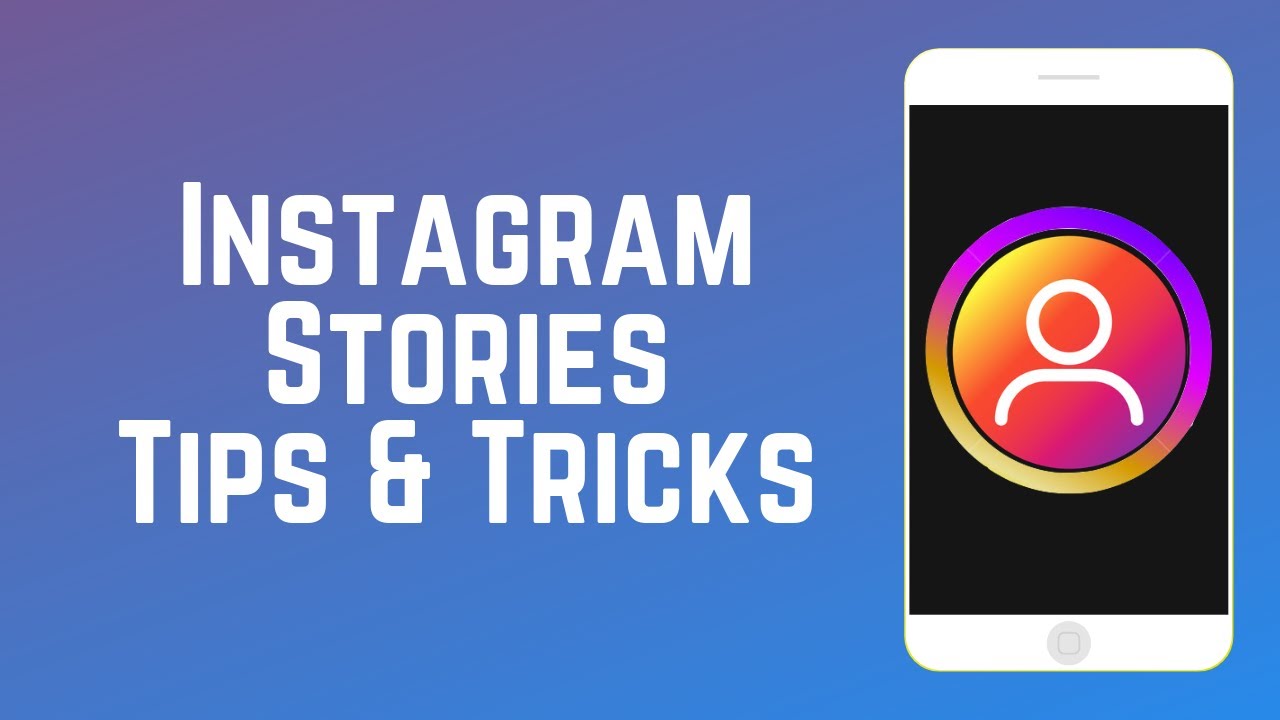Want to become a pro at making Instagram stories? Look no further! Watch this video to learn how to make the best photos and videos to post on your Instagram story.
Making a simple Instagram story is very easy to do. To start, tap the camera icon in the top left corner of the Instagram app. Then, tap the circle button at the bottom to capture a photo, or tap and hold to capture a video. You can also upload photos or videos up to 15 seconds in length from your device’s camera roll by swiping upwards from the bottom of your screen, and selecting the image you want to use.
There are lots of ways to dress up your stories built right into the app. Swipe your finger sideways across your screen to add a filter. To add text, tap the A at the top of your screen. You can change the text style by tapping the style button at the top. Change the text colour by tapping the colored circles below. Draw something by tapping the pen icon. Select a color at the bottom of your screen and draw whatever you’d like. Tap the sticker icon at the top to access a ton of awesome sticker options. You can use these to tag your location, tag a friend, add a hashtag, the time, and more. Scroll down to see even more sticker options. Tap Your Story at the bottom to post the photo or video to your story.
#InstagramGuide #InstagramTutorial #InstagramStories
IG Stories GIF sticker tutorial:
IG Stories Questions sticker tutorial:
. Using an editing app like the Inshot Photo & Video Editor, you can do even more. Download InShot for free on your iPhone or Android device:
InShot for iOS:
InShot for Android:
Select whether you want to edit a video, a photo, or make a collage. For this tutorial I’ll be selecting Video. Then, select the video you want to edit. You’ll see a toolbar near the bottom with a variety of editing options.
You can cut down the length of a video with the Trim tool. Drag the arrows at the ends of the video to adjust the part of the video you want to keep. Keep in mind that you can only post videos up to 15 seconds long on your Instagram story. Tap the check mark to save your changes.
Tap Canvas to adjust the size of your video. The ideal size for Instagram stories is 9:16. If you’d like to add a border around your video, drag the circle on the slider below it to adjust accordingly. Tap the Check Mark to save your changes.
Tap Filter to access a variety of colored filters. Tap a filter to see what it looks like. Tap Effect to see special effect options. Tap the Play icon to see a preview of what an effect looks like on your video. Tap Adjust to get access to more advanced editing options like Lightness, Contrast, Saturation, and more. Again, tap the Check Mark to save your changes.
You can add music to your video with the Music tool. You can add music from InShot’s free music library, or use a song from your device.
How to add music to IG stories tutorial:
Add fun stickers with the Sticker tool, or add text with the Text tool. You can move the stickers or text around to sit wherever you want them on your video. Tap the colour wheel to change the color of text. Adjust the speed of your video with the speed tool. Drag the circle to the right to make it go faster, or to the left to slow it down. Tap the Check Mark to save.
The BG tool allows you to edit your images background colour. If you chose to add a border around your video, this will change the colour of the border. Scroll down to see a selection of patterned background options. Rotate your video 90 degrees at a time by tapping Rotate. Flip the video vertically by tapping Flip.
When you’re happy with how your video looks, tap the Share icon in the top right corner. Then tap Save. Your video will now have been saved to your device’s camera roll. To share it directly to Instagram tap the Instagram icon. Then select Story. Add any additional stickers or effects you’d like to include, then tap Your Story to post it.
Check out our other Instagram tutorials:
Visit for over 100 free courses on all of today’s most popular websites & apps!